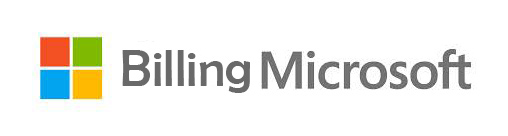Configure Mozilla Thunderbird:
To configure the Mozilla Thunderbird client to work with Comcast Email, follow the steps below.
How to Configure Mozilla Thunderbird
16.0 and Above
• Open Mozilla Thunderbird
• Click on the Tools menu and select
Account Settings.
• Click the Account Actions button in
the lower left, then select Add Mail Account.
• Enter your name in your Name field,
enter your password in the Email Address field, your full email address, and
Password field. Click continue
Click Manual Configuration
• To come: Line:
• Select IMAP from the drop-down box
• In the server hostname field, enter
imap.comcast.net.
Under SSL, select SSL / TLS from the
drop-down box.
• Confirm 993 in port field
• Authentication method must be set to
automatically detect
For Outward: Line
In the Server Hostname field, enter
smtp.comcast.net.
• Select STARTTLS from the drop-down
box under SSL
• Enter 587 in the Port field.
• Authentication method must be set to
automatically detect
• Now, click on the test again
• Then, click Create Account
• Click
OK.
Congratulations! You have configured
your Mozilla Thunderbird client to send and receive Comcast emails.
We are here for your
best technical support solution about Mozilla thunderbird issues, thunderbird
email problems, thunderbird technical support number, Mozilla thunderbird
support, thunderbird support contact number, thunderbird technical help, thunderbird
technical support, mozilla thunderbird help, thunderbird email support. You can contact our best technical support
expert team for your best solution of email related issues.
Call now
+1-855-785-2511 toll-free.
https://www.thunderbirdsupport.com/